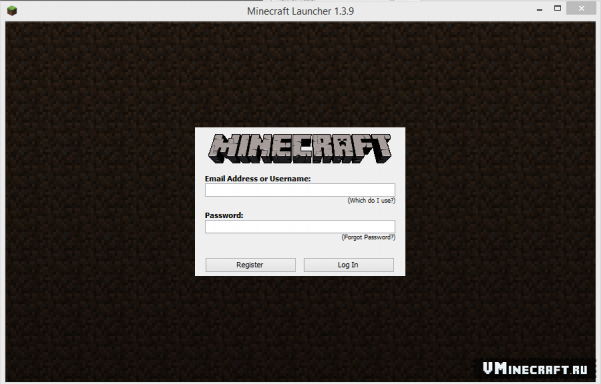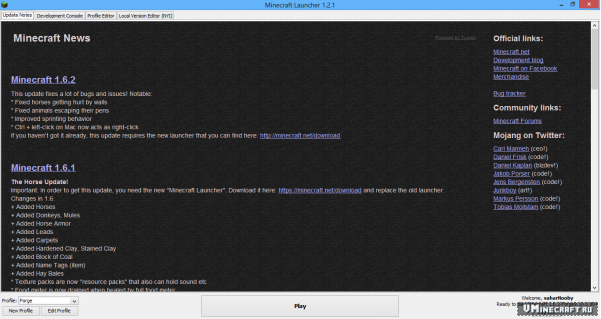Как установить Minecraft на компьютер

Всем Привет! Сегодня мы научимся устанавливать игру Minecraft, так как у некоторых пользователей бывают проблемы с этим делом. В целом процесс установки делится на автоматический и ручной режим. Для начинающих мы подробно расписываем автоматическую установку, и немного расскажем о ручной установке.
Установка Java на компьютер:
Так вот, не будем долго тянуть, приступим. Для установки игры Minecraft нам потребуется Java, так как на этом языке программирования написан сам Minecraft. Так вот чтобы игра стабильно работала, нам нужна основа.
Более нам ничего не нужно, а скачать Java можно по данной ссылке с официального сайта: (ссылка)
1) И так переходим по нашей ссылке и скачиваем Java установщик. При необходимости нам нужно выбрать вашу операционную систему. (Windows, Linux) На этом этапе все.
2) Устанавливаем Java на компьютер.
Открываем сам установщик, так как программа на английском распишем установку:
- Кликаем Install в открывшемся окне.
- Выбираем путь установки. (Лучше стандартный)
- Соглашаемся с установкой и правилами.
Установка будет длиться достаточно долго, в зависимости от вашей скорости интернета и мощности компьютера, так что пока можете пойти попить чаю.
После установки Java мы можем спокойно и легко устанавливать сам клиент игры.
Автоматическая установка клиента Minecraft:
1) Для начала скачиваем клиент игры с официального сайта (вы должны иметь аккаунт Mojang) по данной ссылке. (ссылка)
2) Далее берем сам файл Minecraft.exe и закидываем его в отдельную папку. Потому что он установится и создаст дополнительные папки для файлов.
При открытии клиента у вас появится такое вот окно:
Вбиваем ваш Логин и Пароль в специальном окне. После этого прожимаем кнопку Login.
Далее мы видим окно установки и полосу состояния установки. Просто ждем конца установки, так как лаунчер создает специальные папки с файлами.
В принципе на этом автоматическая установка подходит к концу, так как после этой процедуры у вас появится окно игры Minecraft и вы сможете в него играть!
Ручная установка клиента Minecraft:
1) Скачиваем нужный вам клиент игры Minecraft, или клиент с заранее установленными модами.
2) Установка лаунчера.
Теперь, как и при автоматической установке, нам нужен Java. По той же процедуре устанавливаем его.
После этого вы должны вытащить лаунчер (файл exe) на рабочий стол. Они бывают разные, так как есть несколько версий игры Minecraft. (1.4.7, 1.5.2 и тд)
Далее просто копируем папку с именем .minecraft (из скачанного клиента) в указанную папку.
Для Windows 8, 7, Vista:
C:/Users/User name/AppData/Roaming
Для Windows XP:
C:/Documents and Settings/"User name"/Application Data/.
Application Data – эта папка легко находится парой щелчков мыши, если вы не знаете, как ее найти, то просим вас воспользоваться интернетом.
В принципе на этом все, после того как мы туда вставим папку, файл Minecraft.exe будет работать и вы сможете играть в игру!